Family Tree Maker 2019 Software
Family Tree Maker 2019 has long been the standard-bearer for desktop genealogy software programs. Indeed, our very first issue—January 2000—included an article on using Family Tree Maker 6.0. But when Ancestry.com announced it was discontinuing the software in 2015, some genealogists left it for dead.
But the program has experienced a renaissance since being bought by Software MacKiev. Family Tree Maker 2017 was the first version of the software to allow for syncing between it and a family tree on Ancestry.com. And subsequent updates have incorporated even more functionality while maintaining the same features that attracted genealogists in the first place.
To help you make the most of the program, we’ve put together these tips for using Family Tree Maker.
The tips and screenshots in this article reflect Family Tree Maker 2019 (the most recent version at time of writing), but much of the advice will also apply to earlier iterations of the software.
Note: Despite the somewhat similar names, Family Tree Magazine is not affiliated with Family Tree Maker. The software program is created by a separate company.
1. Import Your Family Tree.
Import tree screen
If you’ve already built a digital family tree, you can save valuable research time by importing it into Family Tree Maker. You can either upload a GEDCOM file (under Plan > New Tree, click Import an Existing Tree) or download a tree from Ancestry.com or FamilySearch. (Just make sure the data imports correctly!) Don’t worry if you’re new to family-tree-building or want to start fresh—you can also create a new tree manually, adding one person at a time.
2. Change Your Date Preferences.
Family Tree Maker on multiple computers formats dates consistently across your tree, making it easier for you to review them at a glance. To change how dates are formatted, select Tools from the dropdown menu, then choose Options. From this window, select Names/Dates/Places and a format (such as “Day Month Year”) for both display and input formats. (Mac users: Select Preferences, then Dates/Names/Places.)
3. Add Life Events.
Facts > Customize View screen
You can select preformatted key life events (“facts”) to add to a person in your family tree. While in the People > Tree window, select a person and click Customize View. From there, you can add individual facts (baptism, birth, burial, etc.) as well as shared facts (marriage license, divorce, etc.) You can also add a custom fact and specify what fields you want associated with its entry (such as date or place).
4. Take Advantage of Descriptions.
Each fact has a description field where you can add more information, perfect for including details that don’t fit neatly elsewhere. If you don’t see the Description field, go to the Person view, then select a fact. Under Options, select Fact Properties. Then make sure Description is included under Fact Elements.
5. Sort through Conflicting Data.
If your ancestor has multiple details associated with a fact (such as conflicting dates of birth), select which will be “preferred.” Preferred facts will generally be displayed in reports and other exported versions of your tree, but Family Tree Maker will still maintain this alternate information (useful if you’re still determining which data is correct).
6. Clean Up Your Names and Places.
You can change how your ancestors’ names are formatted in bulk under Tools > Convert Names, handy if they’ve been capitalized inconsistently. Likewise, Family Tree Maker can help standardize your place names. Under Tools > Resolve All Place Names, you’ll see all locations that Family Tree Maker doesn’t recognize. The tool provides a suggested standardized place name, and you can either accept the suggested alternative or ignore it altogether. Click Other to search for another spelling of the place name.
7. Document Censuses.
Use the Census fact to indicate if your ancestor appeared in an enumeration. In the Date field, use the full date—including the official day and month the census was taken that year.Likewise, type the full address in the Place field. You can also upload and attach an image of the census return (or any record image, for that matter).
8. Copy Facts from One Person to Another.
Adding events that affected multiple people—such as residence data from censuses—can be tedious. Save time by copying such facts to others’ profiles.
Go to the People window, then the Person tab. Make sure Facts is selected in the menu, then right-click the target fact and select Copy. Click away, then right-click the fact again and select Paste. This will open a new window in whcih you can click the checkmark next to the profile(s) you want to add the fact to.
9. Record Addresses.
Family Tree Maker has three separate place-related fact types:
- Address (the contemporary place someone lived or worked, generally used for postal purposes)
- Property (related to real estate)
- Residence (where someone mentioned in a record lived)
Select which fact best applies to the event you want to record, and be consistent in how you use that fact type. You can also consider indicating some of the address in the Place field of other facts, then including the rest in the Description or Note fields.
Review of Family Tree Maker 2019
The headline new feature in Family Tree Maker (FTM) is TreeVault, MacKiev’s proprietary online backup tool. It costs £20 a year, but the first 12 months is included with your FTM purchase.
ADVERTISEMENT
While you can still sync your tree with Ancestry and FamilySearch, TreeVault is optimised for FTM data.
It’ll only work with one computer at present, but in return you can access your tree on your mobile via a free app (Family Tree Maker Connect).
Family Tree Maker connect
You can view your tree on the go by installing the new Family Tree Maker Connect app and linking it to your TreeVault subscription
Other features include a Next of Kin notification service and a Historical Weather search engine.
Thankfully, MacKiev hasn’t neglected the rest of the program. Notable new features include Turn Back Time, which faithfully records your last 1,000 changes to your file.
Not only can you review recent edits, but you can wipe out multiple edits in one go should you realise you’ve made a mistake – even if you’ve closed and reopened your file in the meantime. And yes, it’s all backed up to TreeVault in case of disaster.
One feature finally making an appearance is the ability to edit a person’s profile picture to produce a headshot without affecting the original image.
It works well and offers both manual and automatic controls (the latter works perfectly when there’s only one person in the photo). Simple, effective and long overdue.
Family Tree Maker 2019 profile picture
You can now select a headshot for each ancestor’s profile picture
Family Tree Maker 2019 also introduces a new Tree Browser tool.
This allows you to get an overview of all your data files, including GEDCOM and those stored online, complete with handy summary of what’s in each and what online services it’s linked to.
Improved FamilySearch integration for Family Tree Maker 2019
FamilySearch integration has also been improved. It’s now possible to create a new tree from an entire FamilySearch branch, ensuring all family members are automatically linked to FamilySearch.
You can now also quickly link people in your tree to their FamilySearch record by clicking Match on the Web Search screen when reviewing matches. Once done, Family Tree Maker can provide record hints from FamilySearch, although you still can’t attach them directly.
The trick is to match an individual, return to the People screen, review any hints and then add them to your online tree. Once done, use the Merge button to add the facts to your tree. Fiddly, but just about workable.
Other Family Tree Maker 2019 improvements
All these new features are wrapped up in a user interface that’s fundamentally unchanged, making the transition from 2017 to 2019 incredibly easy.
Dig deeper, though, and you’ll find subtle improvements: the people index now displays hints next to people’s names, for example, while a person’s folder tabs now display counters to indicate how many items are enclosed inside each one.


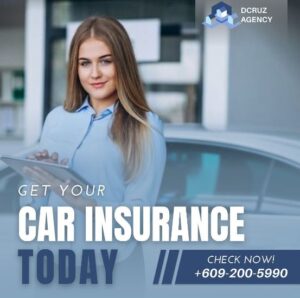
More Stories
Find Expert Help for Facebook Advertising Success
What Makes an Electric Toothbrush Worth It? A Complete Guide to Choosing the Right Brush
How Can a Facebook Ads Freelancer Boost Your Business?